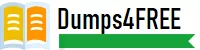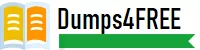Question # 1
| Open the link to Book1 found on the desktop. Open the Movie Durations worksheet.
Replace the existing data source with the Netflix_2019 data source. |
Explanation:
To replace the existing data source with the Netflix_2019 data source, you need to do the following steps: -
Open the link to Book1 found on the desktop. This will open the Tableau workbook that contains the Movie Durations worksheet.
-
Click on the Movie Durations tab at the bottom of the workbook to open the worksheet. You will see a bar chart that shows the number of movies by duration for the existing data source.
-
Go to the Data Source tab at the bottom of the workbook to see the data source page. You will see a table that shows the fields and values from the existing data source.
-
Click on the drop-down arrow next to the data source name at the top of the page and select Replace Data Source from the menu. This will open a dialog box that allows you to replace your data source with another one.
-
Select Netflix_2019 from the list of available data sources and click OK. This will replace your existing data source with the Netflix_2019 data source and update your worksheet accordingly. You may need to fix any broken fields or calculations that result from the replacement.
References: https://help.tableau.com/current/pro/desktop/en-us/datasource_replace.htm https://help.tableau.com/current/pro/desktop/en-us/datasource_replace_workbook.htm
Question # 2
| You are developing a data source in Tableau Prep.
You have two tables named Orders and Employees.
The Orders table was created in 2019 and contains the following columns.
The Employees table contains all the employee information for the various sales teams in the sales department and contains the following columns
You want to prepare the data so that you can analyze sales trends over time for every sales team.
Which three actions should you perform in order? (Place the three correct options in order. Use the arrows to move Options to Answer Area. Use Answer Area arrows to re-order the options.) |
Explanation:
There are different ways to prepare the data in Tableau Prep, but one possible answer is:
Answer area:
Join the tables.
Aggregate the data by Sales Team.
Add the following filter to the Employees table: Sale Team - Team Alpha.
To analyze sales trends over time for every sales team, you need to combine the data from the Orders and Employees tables. You can do this by joining the tables on the Rep ID column, which is a common identifier for both tables. This will create a single table with all the columns from both tables. Next, you need to aggregate the data by Sales Team, which is the level of analysis you want. You can do this by grouping the data by the Sales Team column and applying an aggregation function (such as sum, average, count, etc.) to the other columns that you want to measure (such as Total Amount, Rep Tenure, etc.). This will create a summary table with one row for each sales team and the aggregated values for the other columns. Finally, you need to filter the data to focus on a specific sales team, such as Team Alpha. You can do this by adding a filter to the Employees table and selecting only the rows where Sales Team equals Team Alpha. This will remove the rows for other sales teams and keep only the data for Team Alpha.
References: -
[Tableau Certified Data Analyst Exam Prep Guide], page 9, section “Preparing Data”
-
[Tableau Help: Join Your Data]
-
[Tableau Help: Aggregate Your Data]
-
[Tableau Help: Filter Your Data]
Question # 3
| You have a data source that contains data tor every city in the Unites States. The following is a sample of the data.
You need to use the City dimension to create a dynamic filter that snows the cities that have a population greater than one million Which type of filter should you use? |
| A. General filter | | B. Wildcard filter | | C. Top filter | | D. Condition filter |
D. Condition filter
Explanation:
To use the City dimension to create a dynamic filter that shows the cities that have a population greater than one million, you should use a condition filter. A condition filter is a type of filter that shows only the values that meet a specified condition based on a measure or a calculation. You can create a condition filter by dragging a dimension to the Filters shelf and selecting Condition from the dialog box. Then you can enter a formula or choose an option that defines your condition.
In this case, you want to create a condition filter based on Population, which is a measure. You can drag City to the Filters shelf and select Condition from the dialog box. Then you can choose By field from the tab and select Population > Sum > Greater than > 1000000 from the drop-down lists. This will create a condition filter that shows only the cities that have a sum of population greater than one million.
The other options are not correct for this scenario. A general filter is not a specific type of filter, but a term that refers to any type of filter in Tableau. A wildcard filter is a type of filter that shows only the values that match a specified pattern or string, such as “New*” or “*ton”. A top filter is a type of filter that shows only the top or bottom N values of a measure or dimension based on a ranking or an aggregation.
References:
https://help.tableau.com/current/pro/desktop/en-us/filtering.htm https://help.tableau.com/current/pro/desktop/en-us/filtering_condition.htm
https://help.tableau.com/current/pro/desktop/en-us/filtering_wildcard.htm
https://help.tableau.com/current/pro/desktop/en-us/filtering_topn.htm
Question # 4
| You have the following visualization.
The Last() calculation is set to compute using Table (across)
Which value will appear in the crosstab for the Consumer segment of the year 2018 if you change compute to use Oder Dale? |
| A. 0 | | B. 2 | | C. 4 | | D. 3 |
D. 3
Explanation:
The LAST() function in Tableau returns the number of rows from the current row to the last row in the partition. When you compute using 'Order Date', it will change the partitioning of the calculation. If 'Consumer' in '2018' is the last row in its partition when computed by 'Order Date', then LAST() will return 0 for that cell.
The LAST() function in Tableau is a table calculation that returns the number of rows from the current row to the last row in the partition. The value of LAST() is 0 for the last row, increases by 1 for each row above the last row, and can be negative for rows below the current row if there are such rows in the partition.
In the provided visualization, LAST() is set to compute using Table (across). Changing the compute mode to use "Order Date" will adjust the partitioning of the data upon which the LAST() function is calculated. Since "Order Date" is likely to be a unique value per row (assuming each order has a unique date), each row becomes its own partition.
For the Consumer segment of the year 2018, if "Order Date" is unique for each row, then the last row in each partition (in this case, each individual row) will have a LAST() value of 0 because there are no other rows in the partition - it's the last row of its own partition.
Therefore, when you change the compute mode of LAST() to use "Order Date", each cell under the Consumer segment for the year 2018 will have the LAST() value of 0, because each order date creates a partition of one, making every row the last in its partition.
Question # 5
| You have a Tableau workbook that contain three worksheets named Sheet1 Sheet2 and Sheet3.
You create several filters.
From the Data Source page you plan to add data source fillers
When type of filter will appear in the Edit Data Source Filters dialog box? |
| A. A table calculation filter used on Sheet | | B. A top N condition filer on a dimension in Sheet 1 and Sheet2 | | C. A context filler on a dimension m Sheet3 | | D. A dimension filter on all the sheets |
D. A dimension filter on all the sheets
Explanation:
A data source filter is a filter that applies to all the worksheets that use the same data source. It filters the data before any other filters or calculations are applied. You can add a data source filter from the Data Source page by clicking on the Add button next to Filters.
The type of filter that will appear in the Edit Data Source Filters dialog box is a dimension filter on all the sheets. This means that you can choose a dimension from your data source and filter it by values, range, condition, or top/bottom. The filter will affect all the worksheets that use that dimension.
The other types of filters are not data source filters and will not appear in the Edit Data Source Filters dialog box. A table calculation filter is a filter that applies to a table calculation, such as percent of total or running total. A top N condition filter is a filter that shows only the top or bottom N values of a measure or dimension based on a condition. A context filter is a filter that creates a subset of data that other filters can use.
References:
https://help.tableau.com/current/pro/desktop/en-us/filtering_datasource.htm
https://help.tableau.com/current/pro/desktop/en-us/filtering.htm
https://help.tableau.com/current/pro/desktop/en-us/filtering_tablecalculations.htm
https://help.tableau.com/current/pro/desktop/en-us/filtering_topn.htm
https://help.tableau.com/current/pro/desktop/en-us/filtering_context.htm
Data source filters in Tableau apply to the entire data source, affecting all sheets that use that data source. The Edit Data Source Filters dialog box allows you to add filters that operate at the data source level, which is different from context filters, top N filters, or table calculation filters that are applied at the worksheet level.
Question # 6
| Open the link to Book1 found on the desktop. Open the Line worksheet.
Modify the chart to show only main and max values of both measures in each region. |
Explanation:
To modify the chart to show only min and max values of both measures in each region, you need to do the following steps: -
Open the link to Book1 found on the desktop. This will open the Tableau workbook that contains the Line worksheet.
-
Click on the Line tab at the bottom of the workbook to open the worksheet. You will see a line chart that shows the sales and profit for each month by region.
-
Drag Month from the Columns shelf to Filters shelf. This will open a dialog box that allows you to filter by different criteria.
-
Select Range of Dates from the dialog box. This will show you options to filter by a range of dates or values.
-
Select Minimum and Maximum from the drop-down list next to Month. This will filter by the minimum and maximum values of Month for each region. You can also enter specific values or use the sliders to adjust the range.
-
Click OK to apply the filter. You will see that the line chart now shows only min and max values of both measures in each region.
References: https://help.tableau.com/current/pro/desktop/en-us/filtering.htm https://help.tableau.com/current/pro/desktop/en-us/filtering_range.htm
Question # 7
| You have a dashboard that contains confidential information about patients health. The data needs to always be up to date tor a team of healthcare workers How should you share me dashboard with the healthcare workers? |
| A. Publish the dashboard to Tableau Public | | B. Print the dashboard to PDF | | C. Publish the dashboard to Tableau Server | | D. Export the dashboard as a .twbx |
C. Publish the dashboard to Tableau Server
Explanation:
To share a dashboard that contains confidential information about patients health and needs to always be up to date for a team of healthcare workers, you should publish it to Tableau Server. This will allow you to control who can access and interact with your dashboard, as well as schedule automatic refreshes of your data source or extract. Publishing to Tableau Public would expose your data to anyone on the internet, printing to PDF would not update your data, and exporting as a .twbx would require sending a large file that might not be compatible with other versions of Tableau.
References:
https://help.tableau.com/current/pro/desktop/en-us/publish_workbooks_share.htm
https://help.tableau.com/current/pro/desktop/en-us/publish_workbooks_tableauserver.htm
When sharing sensitive and confidential information that needs to be kept up-to-date, such as patient health data for a team of healthcare workers, the best practice is to publish the dashboard to Tableau Server. Tableau Server is designed for secure, controlled access and can be configured to ensure that data is refreshed as needed. Publishing to Tableau Public is not secure for confidential data, printing to PDF or exporting as a .twbx does not allow for live data updates.
Question # 8
| You publish a dashboard tut uses an attract. The extract refreshes every Monday at 10:00.
You need to ensure that the extract also refreshes on the last day of the month at 18:00.
What should you do? |
| A. From Tableau Desktop, open the Publish Workbook dialog box and configure the schedule. | | B. From Tableau Server select the workbook select Refresh Extracts and then add a new extract refresh | | C. From Tableau Server. select Schedules find the schedule of the extract, and change the frequency to the Last day of the month | | D. From Tableau Server. select Schedules and change the priority of the existing schedule |
B. From Tableau Server select the workbook select Refresh Extracts and then add a new extract refresh
Explanation:
To refresh an extract on Tableau Server, you need to select the workbook, select Refresh Extracts, and then add a new extract refresh. You can specify the frequency and time of the refresh, as well as any custom options. You can have multiple extract refreshes for the same workbook with different schedules.
References:
https://help.tableau.com/current/server/en-us/refresh_extracts.htm
https://help.tableau.com/current/server/en-us/refresh_extracts_add.htm
On Tableau Server, you can manage the scheduling of extract refreshes by selecting the specific workbook and configuring additional refresh schedules as needed. This allows for multiple refresh triggers, such as the regular Monday at 10:00 AM schedule, as well as an additional trigger for the last day of the month at 18:00.
Get 100 Tableau Certified Data Analyst questions Access in less then $0.12 per day.
Tableau Bundle 1:
1 Month PDF Access For All Tableau Exams with Updates
$200
$800
Buy Bundle 1
Tableau Bundle 2:
3 Months PDF Access For All Tableau Exams with Updates
$300
$1200
Buy Bundle 2
Tableau Bundle 3:
6 Months PDF Access For All Tableau Exams with Updates
$450
$1800
Buy Bundle 3
Tableau Bundle 4:
12 Months PDF Access For All Tableau Exams with Updates
$600
$2400
Buy Bundle 4
Disclaimer: Fair Usage Policy - Daily 5 Downloads
Tableau Certified Data Analyst Test Dumps
Exam Code: TDA-C01
Exam Name: Tableau Certified Data Analyst
- 90 Days Free Updates
- Tableau Experts Verified Answers
- Printable PDF File Format
- TDA-C01 Exam Passing Assurance
Get 100% Real TDA-C01 Exam Dumps With Verified Answers As Seen in the Real Exam. Tableau Certified Data Analyst Exam Questions are Updated Frequently and Reviewed by Industry TOP Experts for Passing Tableau Certified Data Analyst Exam Quickly and Hassle Free.
Tableau TDA-C01 Test Dumps
Struggling with Tableau Certified Data Analyst preparation? Get the edge you need! Our carefully created TDA-C01 test dumps give you the confidence to pass the exam. We offer:
1. Up-to-date Tableau Certified Data Analyst practice questions: Stay current with the latest exam content.
2. PDF and test engine formats: Choose the study tools that work best for you.
3. Realistic Tableau TDA-C01 practice exam: Simulate the real exam experience and boost your readiness.
Pass your Tableau Certified Data Analyst exam with ease. Try our study materials today!
Prepare your Tableau Certified Data Analyst exam with confidence!We provide top-quality TDA-C01 exam dumps materials that are:
1. Accurate and up-to-date: Reflect the latest Tableau exam changes and ensure you are studying the right content.
2. Comprehensive Cover all exam topics so you do not need to rely on multiple sources.
3. Convenient formats: Choose between PDF files and online Tableau Certified Data Analyst practice questions for easy studying on any device.
Do not waste time on unreliable TDA-C01 practice test. Choose our proven Tableau Certified Data Analyst study materials and pass with flying colors. Try Dumps4free Tableau Certified Data Analyst 2024 material today!
Tableau Certified Data Analyst Exams
-
Assurance
Tableau Certified Data Analyst practice exam has been updated to reflect the most recent questions from the Tableau TDA-C01 Exam.
-
Demo
Try before you buy! Get a free demo of our Tableau Certified Data Analyst exam dumps and see the quality for yourself. Need help? Chat with our support team.
-
Validity
Our Tableau TDA-C01 PDF contains expert-verified questions and answers, ensuring you're studying the most accurate and relevant material.
-
Success
Achieve TDA-C01 success! Our Tableau Certified Data Analyst exam questions give you the preparation edge.
If you have any question then contact our customer support at live chat or email us at support@dumps4free.com.
|