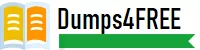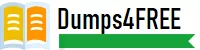Question # 1
Task 15
An administrator found a CentOS VM, Cent_Down, on the cluster with a corrupted network
stack. To correct the issue, the VM will need to be restored from a previous snapshot to
become reachable on the network again.
VM credentials:
Username: root
Password: nutanix/4u
Restore the VM and ensure it is reachable on the network by pinging 172.31.0.1 from the
VM.
Power off the VM before proceeding. |
Answer: See the Explanation for step by step solution.
Explanation:
To restore the VM and ensure it is reachable on the network, you can follow these steps:
Log in to the Web Console of the cluster where the VM is running.
Click on Virtual Machines on the left menu and find Cent_Down from the list. Click on the
power icon to power off the VM.
Click on the snapshot icon next to the power icon to open the Snapshot Management
window.
Select a snapshot from the list that was taken before the network stack was corrupted. You
can use the date and time information to choose a suitable snapshot.
Click on Restore VM and confirm the action in the dialog box. Wait for the restore process
to complete.
Click on the power icon again to power on the VM.
Log in to the VM using SSH or console with the username and password provided.
Run the command ping 172.31.0.1 to verify that the VM is reachable on the network. You
should see a reply from the destination IP address.
Go to VMS from the prism central gui
Select the VMand go to More -> Guest Shutdown
Go to Snapshots tab and revert to latest snapshot available
power on vm and verify if ping is working
Question # 2
Task 6
An administrator has requested the commands needed to configure traffic segmentation on
an unconfigured node. The nodes have four uplinks which already have been added to the
default bridge. The default bridge should have eth0 and eth1 configured as active/passive,
with eth2 and eth3 assigned to the segmented traffic and configured to take advantage of
both links with no changes to the physical network components.
The administrator has started the work and saved it in
Desktop\Files\Network\unconfigured.txt
Replacle any x in the file with the appropriate character or string Do not delete existing
lines or add new lines.
Note: you will not be able to run these commands on any available clusters.
Unconfigured.txt
manage_ovs --bond_name brX-up --bond_mode xxxxxxxxxxx --interfaces ethX,ethX
update_uplinks
manage_ovs --bridge_name brX-up --interfaces ethX,ethX --bond_name bond1 --
bond_mode xxxxxxxxxxx update_uplinks |
Answer: See the Explanation for step by step solution.
Explanation:
To configure traffic segmentation on an unconfigured node, you need to run the following
commands on the node:
manage_ovs --bond_name br0-up --bond_mode active-backup --interfaces eth0,eth1
update_uplinks manage_ovs --bridge_name br0-up --interfaces eth2,eth3 --bond_name
bond1 --bond_mode balance-slb update_uplinks
These commands will create a bond named br0-up with eth0 and eth1 as active and
passive interfaces, and assign it to the default bridge. Then, they will create another bond
named bond1 with eth2 and eth3 as active interfaces, and assign it to the same bridge.
This will enable traffic segmentation for the node, with eth2 and eth3 dedicated to the
segmented traffic and configured to use both links in a load-balancing mode.
I have replaced the x in the file Desktop\Files\Network\unconfigured.txt with the appropriate
character or string for you. You can find the updated file in
Desktop\Files\Network\configured.txt.
manage_ovs --bond_name br0-up --bond_mode active-backup --interfaces eth0,eth1
update_uplinks
manage_ovs --bridge_name br1-up --interfaces eth2,eth3 --bond_name bond1 --
bond_mode balance_slb update_uplinks
Question # 3
Task 2
An administrator needs to configure storage for a Citrix-based Virtual Desktop
infrastructure.
Two VDI pools will be created
Non-persistent pool names MCS_Pool for tasks users using MCS Microsoft Windows 10
virtual Delivery Agents (VDAs)
Persistent pool named Persist_Pool with full-clone Microsoft Windows 10 VDAs for power
users
20 GiB capacity must be guaranteed at the storage container level for all power user VDAs
The power user container should not be able to use more than 100 GiB
Storage capacity should be optimized for each desktop pool.
Configure the storage to meet these requirements. Any new object created should include
the name of the pool(s) (MCS and/or Persist) that will use the object.
Do not include the pool name if the object will not be used by that pool.
Any additional licenses required by the solution will be added later. |
Answer: See the Explanation for step by step solution.
Explanation:
To configure the storage for the Citrix-based VDI, you can follow these steps:
Log in to Prism Central using the credentials provided.
Go to Storage > Storage Pools and click on Create Storage Pool.
Enter a name for the new storage pool, such as VDI_Storage_Pool, and select the disks to
include in the pool. You can choose any combination of SSDs and HDDs, but for optimal
performance, you may prefer to use more SSDs than HDDs.
Click Save to create the storage pool.
Go to Storage > Containers and click on Create Container.
Enter a name for the new container for the non-persistent pool, such as
MCS_Pool_Container, and select the storage pool that you just created,
VDI_Storage_Pool, as the source.
Under Advanced Settings, enable Deduplication and Compression to reduce the storage
footprint of the non-persistent desktops. You can also enable Erasure Coding if you have
enough nodes in your cluster and want to save more space. These settings will help you
optimize the storage capacity for the non-persistent pool.
Click Save to create the container.
Go to Storage > Containers and click on Create Container again.
Enter a name for the new container for the persistent pool, such as
Persist_Pool_Container, and select the same storage pool, VDI_Storage_Pool, as the
source.
Under Advanced Settings, enable Capacity Reservation and enter 20 GiB as the reserved
capacity. This will guarantee that 20 GiB of space is always available for the persistent
desktops. You can also enter 100 GiB as the advertised capacity to limit the maximum
space that this container can use. These settings will help you control the storage
allocation for the persistent pool.
Click Save to create the container.
Go to Storage > Datastores and click on Create Datastore.
Enter a name for the new datastore for the non-persistent pool, such as
MCS_Pool_Datastore, and select NFS as the datastore type. Select the container that you
just created, MCS_Pool_Container, as the source.
Click Save to create the datastore.
Go to Storage > Datastores and click on Create Datastore again.
Enter a name for the new datastore for the persistent pool, such as
Persist_Pool_Datastore, and select NFS as the datastore type. Select the container that
you just created, Persist_Pool_Container, as the source.
Click Save to create the datastore.
The datastores will be automatically mounted on all nodes in the cluster. You can verify this
by going to Storage > Datastores and clicking on each datastore. You should see all nodes listed under Hosts.
You can now use Citrix Studio to create your VDI pools using MCS or full clones on these
datastores. For more information on how to use Citrix Studio with Nutanix Acropolis,
seeCitrix Virtual Apps and Desktops on NutanixorNutanix virtualization environments.
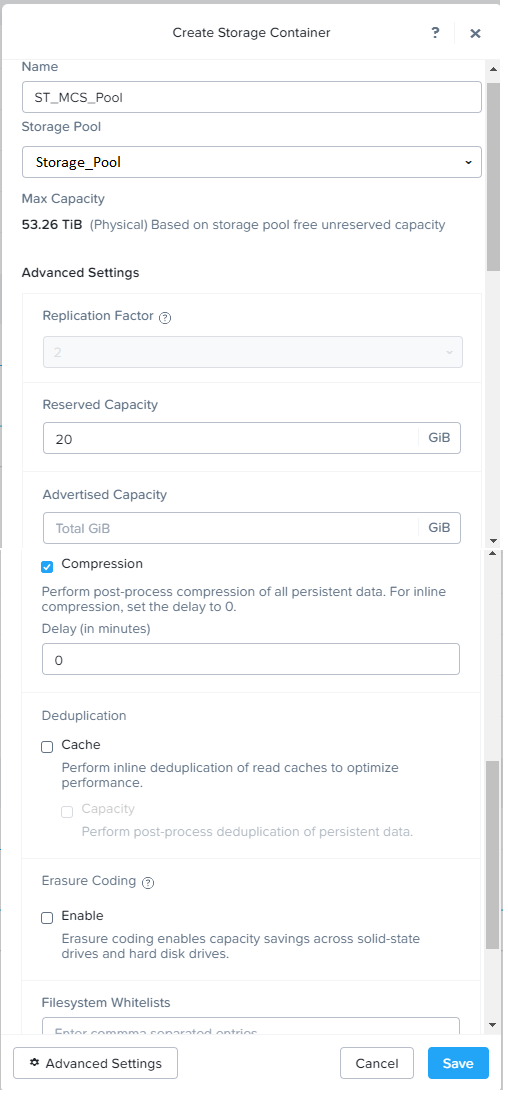
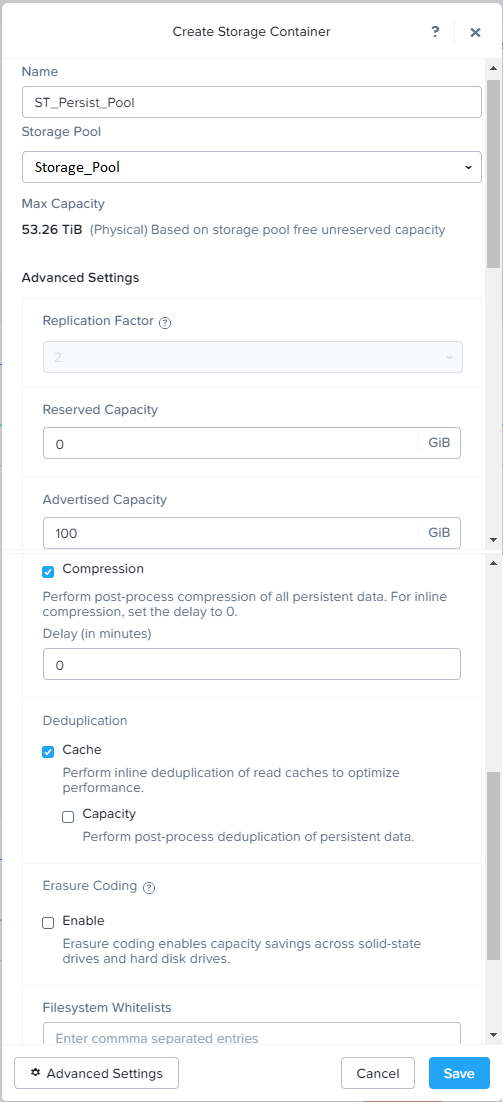
Question # 4
Task 10
An administrator is working to create a VM using Nutanix V3 API calls with the following
specifications.
* VM specifications:
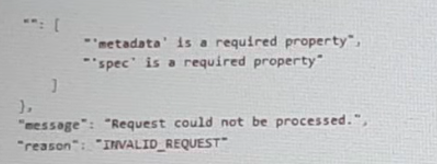
* vCPUs: 2
* Memory: BGb
* Disk Size: 50Gb
* Cluster: Cluster A
* Network: default- net
The API call is falling, indicating an issue with the payload:
The body is saved in Desktop/ Files/API_Create_VM,text
Correct any issues in the text file that would prevent from creating the VM. Also ensure the
VM will be created as speeded and make sure it is saved for re-use using that filename.
Deploy the vm through the API
Note: Do not power on the VM. |
Answer: See the Explanation for step by step solution.
Explanation:
https://portal.nutanix.com/page/documents/kbs/details?targetId=kA00e000000LLEzCAO
https://jsonformatter.curiousconcept.com/#
acli net.list(uuid network defult_net)
ncli cluster info(uuid cluster)
Put Call: https://Prism Central IP address : 9440/api/nutanix/v3vms
Edit these lines to fix the API call, do not add new lines or copy lines.
You can test using the Prism Element API explorer or PostMan
Body:
{
{
"spec": {
"name": "Test_Deploy",
"resources": {
"power_state":"OFF",
"num_vcpus_per_socket": ,
"num_sockets": 1,
"memory_size_mib": 8192,
"disk_list": [
{
"disk_size_mib": 51200,
"device_properties": {
"device_type":"DISK"
}
},
{
"device_properties": {
"device_type":"CDROM"
}
}
],
"nic_list":[
{
"nic_type": "NORMAL_NIC",
"is_connected": true,
"ip_endpoint_list": [
{
"ip_type": "DHCP"
}
],
"subnet_reference": {
"kind": "subnet",
"name": "default_net",
"uuid": "00000000-0000-0000-0000-000000000000"
}
}
],
},
"cluster_reference": {
"kind": "cluster",
"name": "NTNXDemo",
"uuid": "00000000-0000-0000-0000-000000000000"
}
},
"api_version": "3.1.0",
"metadata": {
"kind": "vm"
}
}
https://www.nutanix.dev/2019/08/26/post-a-package-building-your-first-nutanix-rest-apipost-
request/
Question # 5
Task 1
An administrator has been asked to configure a storage for a distributed application which
uses large data sets across multiple worker VMs.
The worker VMs must run on every node. Data resilience is provided at the application
level and low cost per GB is a Key Requirement.
Configure the storage on the cluster to meet these requirements. Any new object created
should include the phrase Distributed_App in the name.
|
Answer: See the Explanation for step by step solution.
Explanation:
To configure the storage on the cluster for the distributed application, you can follow these
steps:
Log in to Prism Element of cluster A using the credentials provided.
Go to Storage > Storage Pools and click on Create Storage Pool.
Enter a name for the new storage pool, such as Distributed_App_Storage_Pool, and select the disks to include in the pool. You can choose any combination of SSDs and HDDs, but
for low cost per GB, you may prefer to use more HDDs than SSDs.
Click Save to create the storage pool.
Go to Storage > Containers and click on Create Container.
Enter a name for the new container, such as Distributed_App_Container, and select the
storage pool that you just created, Distributed_App_Storage_Pool, as the source.
Under Advanced Settings, enable Erasure Coding and Compression to reduce the storage
footprint of the data. You can also disable Replication Factor since data resilience is
provided at the application level. These settings will help you achieve low cost per GB for
the container.
Click Save to create the container.
Go to Storage > Datastores and click on Create Datastore.
Enter a name for the new datastore, such as Distributed_App_Datastore, and select NFS
as the datastore type. Select the container that you just created,
Distributed_App_Container, as the source.
Click Save to create the datastore.
The datastore will be automatically mounted on all nodes in the cluster. You can verify this
by going to Storage > Datastores and clicking on Distributed_App_Datastore. You should
see all nodes listed under Hosts.
You can now create or migrate your worker VMs to this datastore and run them on any
node in the cluster. The datastore will provide low cost per GB and high performance for
your distributed application.
Question # 6
Task 5
An administrator has been informed that a new workload requires a logically segmented
network to meet security requirements.
Network configuration:
VLAN: 667
Network: 192.168.0.0
Subnet Mask: 255.255.255.0
DNS server: 34.82.231.220
Default Gateway: 192.168.0.1
Domain: cyberdyne.net
IP Pool: 192.168.9.100-200
DHCP Server IP: 192.168.0.2
Configure the cluster to meet the requirements for the new workload if new objects are
required, start the name with 667. |
Answer: See the Explanation for step by step solution.
Explanation:
To configure the cluster to meet the requirements for the new workload, you need to do the
following steps:
Create a new VLAN with ID 667 on the cluster. You can do this by logging in to Prism
Element and going to Network Configuration > VLANs > Create VLAN. Enter 667 as the
VLAN ID and a name for the VLAN, such as 667_VLAN.
Create a new network segment with the network details provided. You can do this by
logging in to Prism Central and going to Network > Network Segments > Create Network
Segment. Enter a name for the network segment, such as 667_Network_Segment, and
select 667_VLAN as the VLAN. Enter 192.168.0.0 as the Network Address and
255.255.255.0 as the Subnet Mask. Enter 192.168.0.1 as the Default Gateway and
34.82.231.220 as the DNS Server. Enter cyberdyne.net as the Domain Name.
Create a new IP pool with the IP range provided. You can do this by logging in to Prism Central and going to Network > IP Pools > Create IP Pool. Enter a name for the IP pool,
such as 667_IP_Pool, and select 667_Network_Segment as the Network Segment. Enter
192.168.9.100 as the Starting IP Address and 192.168.9.200 as the Ending IP Address.
Configure the DHCP server with the IP address provided. You can do this by logging in to
Prism Central and going to Network > DHCP Servers > Create DHCP Server. Enter a
name for the DHCP server, such as 667_DHCP_Server, and select
667_Network_Segment as the Network Segment. Enter 192.168.0.2 as the IP Address and
select 667_IP_Pool as the IP Pool.
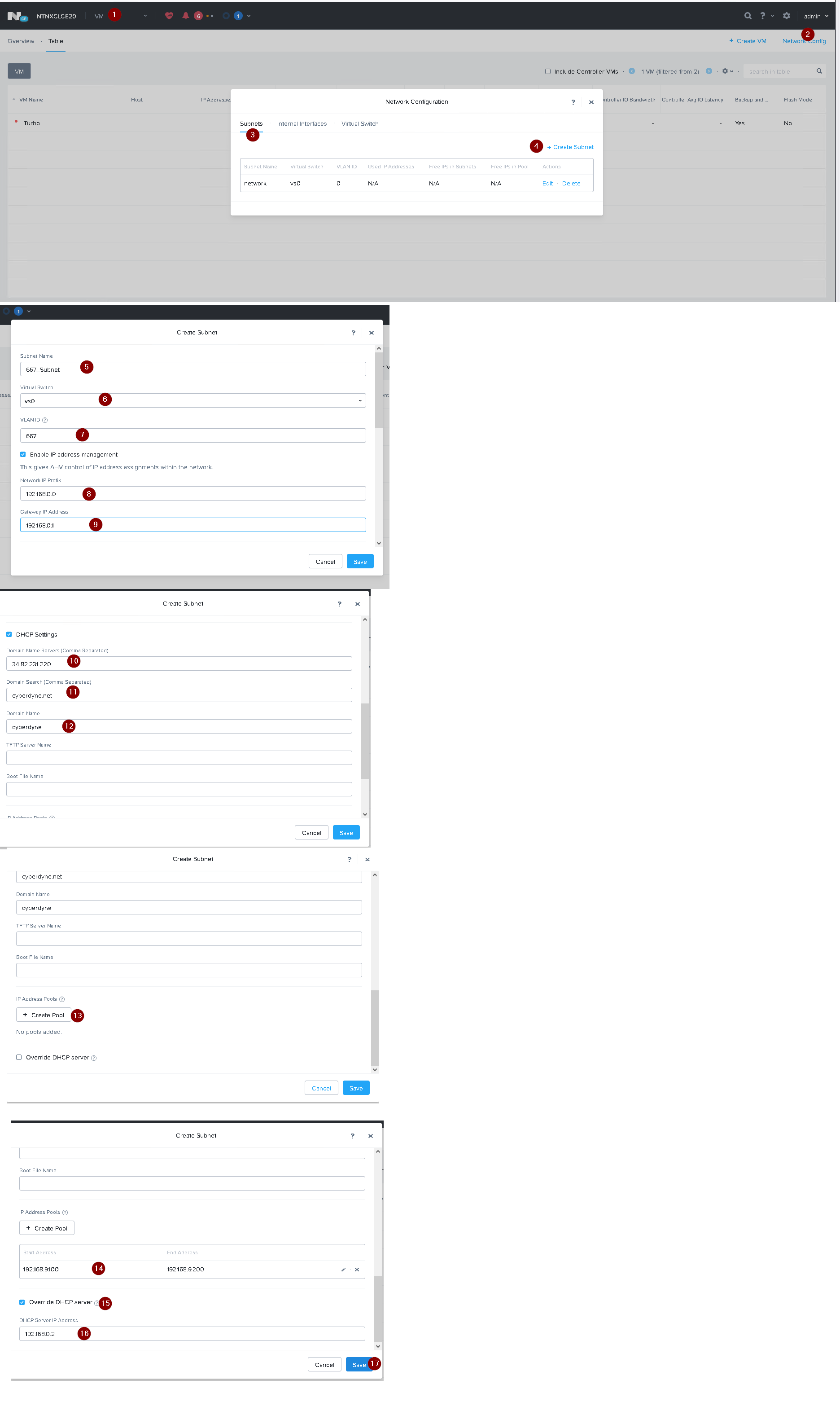
Question # 7
Task 12
An administrator needs to create a report named VMs_Power_State that lists the VMs in
the cluster and their basic details including the power state for the last month.
No other entities should be included in the report.
The report should run monthly and should send an email toadmin@syberdyne.netwhen it
runs.
Generate an instance of the report named VMs_Power_State as a CSV and save the zip
file as Desktop\Files\VMs_Power_state.zip
Note: Make sure the report and zip file are named correctly. The SMTP server will not be
configured.
|
Answer: See the Explanation for step by step solution.
Explanation:
To create a report named VMs_Power_State that lists the VMs in the cluster and their basic details including the power state for the last month, you can follow these steps:
Log in to Prism Central and click on Entities on the left menu.
Select Virtual Machines from the drop-down menu and click on Create Report.
Enter VMs_Power_State as the report name and a description if required. Click Next.
Under the Custom Views section, select Data Table. Click Next.
Under the Entity Type option, select VM. Click Next.
Under the Custom Columns option, add the following variables: Name, Cluster Name,
vCPUs, Memory, Power State. Click Next.
Under the Time Period option, select Last Month. Click Next.
Under the Report Settings option, select Monthly from the Schedule drop-down menu.
Enter admin@syberdyne.net as the Email Recipient. Select CSV as the Report Output
Format. Click Next.
Review the report details and click Finish.
To generate an instance of the report named VMs_Power_State as a CSV and save the zip
file as Desktop\Files\VMs_Power_state.zip, you can follow these steps:
Log in to Prism Central and click on Operations on the left menu.
Select Reports from the drop-down menu and find the VMs_Power_State report from the
list. Click on Run Now.
Wait for the report to be generated and click on Download Report. Save the file as
Desktop\Files\VMs_Power_state.zip.
1.Open the Report section on Prism Central (Operations > Reports)
2.Click on the New Report button to start the creation of your custom report
3.Under the Custom Views section, select Data Table
4.Provide a title to your custom report, as well as a description if required.
5.Under the Entity Type option, select VM
6.This report can include all as well as a selection of the VMs
7.Click on the Custom Columns option and add the below variables:
a.Name - Name of the listed Virtual Machine
b.vCPUs - A combination of the vCores and vCPU's assigned to the Virtual Machine
c.Memory - Amount of memory assigned to the Virtual Machine
d.Disk Capacity - The total amount of assigned virtual disk capacity
e.Disk Usage - The total used virtual disk capacity
f.Snapshot Usage - The total amount of capacity used by snapshots (Excluding Protection
Domain snapshots)
8.Under the Aggregation option for Memory and Disk Usage accept the default Average
option
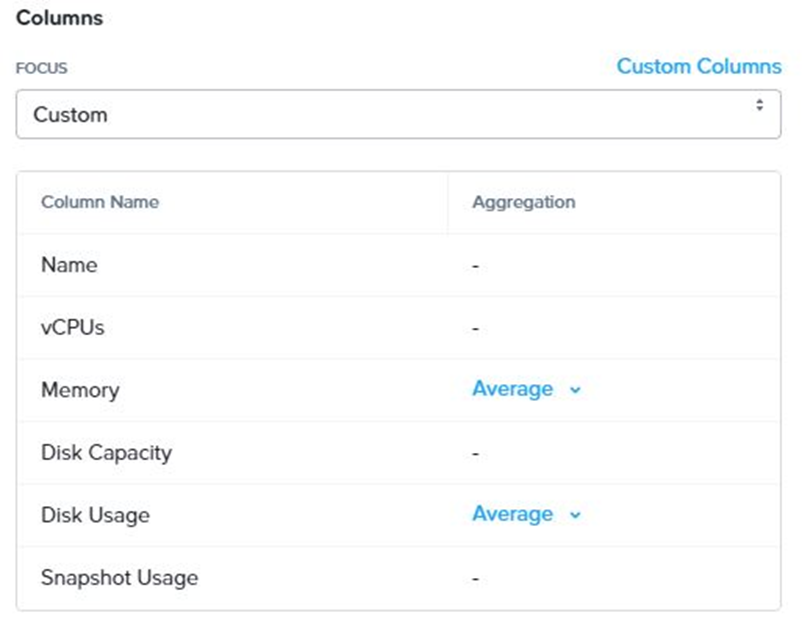
9.Click on the Add button to add this custom selection to your report
10.Next click on the Save and Run Now button on the bottom right of the screen
11.Provide the relevant details on this screen for your custom report:
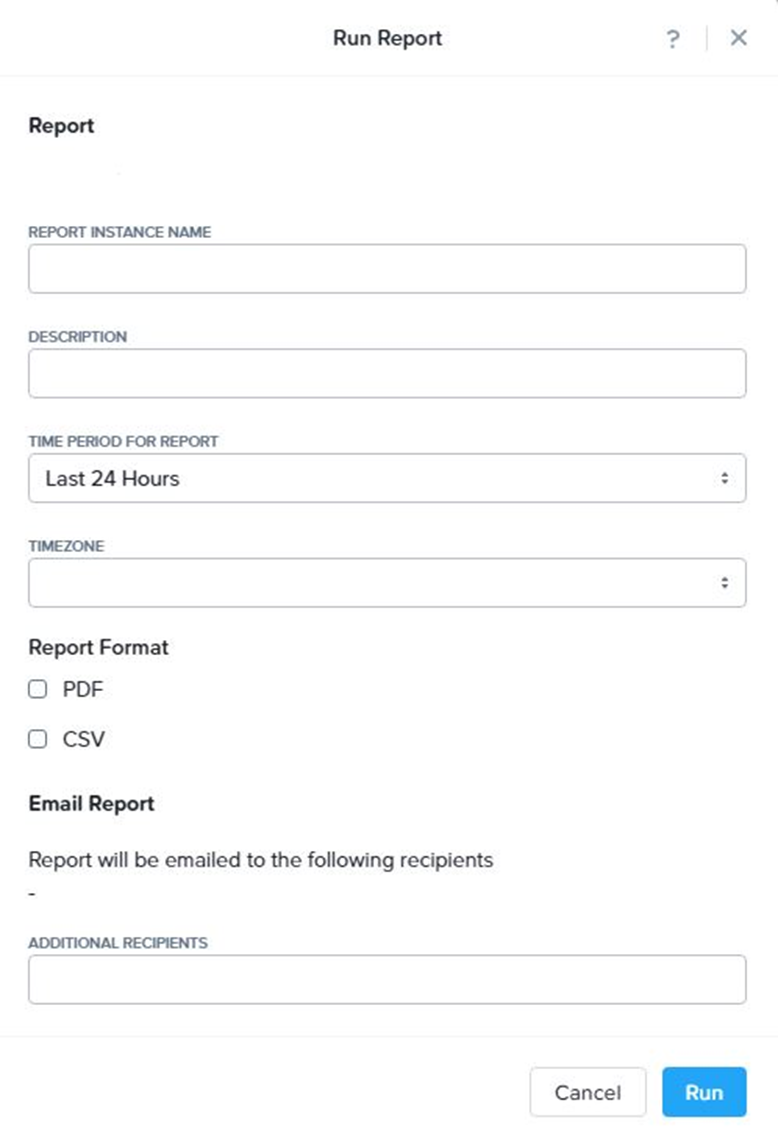
12.You can leave the Time Period For Report variable at the default of Last 24 Hours
13.Specify a report output of preference (PDF or CSV) and if required Additional Recipients
for this report to be mailed to. The report can also simply be downloaded after this creation
and initial run if required
Question # 8
Task 14
The application team has requested several mission-critical VMs to be configured for
disaster recovery. The remote site (when added) will not be managed by Prism Central. As
such, this solution should be built using the Web Console.
Disaster Recovery requirements per VM:
Mkt01
RPO: 2 hours
Retention: 5 snapshots
Fin01
RPO: 15 minutes
Retention: 7 days
Dev01
RPO: 1 day
Retention: 2 snapshots
Configure a DR solution that meets the stated requirements.
Any objects created in this item must start with the name of the VM being protected.
Note: the remote site will be added later |
Answer: See the Explanation for step by step solution.
Explanation:
To configure a DR solution that meets the stated requirements, you can follow these steps:
Log in to the Web Console of the source cluster where the VMs are running.
Click on Protection Domains on the left menu and click on Create Protection Domain.
Enter a name for the protection domain, such as PD_Mkt01, and a description if required.
Click Next.
Select Mkt01 from the list of VMs and click Next.
Select Schedule Based from the drop-down menu and enter 2 hours as the interval. Click
Next.
Select Remote Site from the drop-down menu and choose the remote site where you want
to replicate the VM. Click Next.
Enter 5 as the number of snapshots to retain on both local and remote sites. Click Next.
Review the protection domain details and click Finish.
Repeat the same steps for Fin01 and Dev01, using PD_Fin01 and PD_Dev01 as the
protection domain names, and adjusting the interval and retention values according to the
requirements.
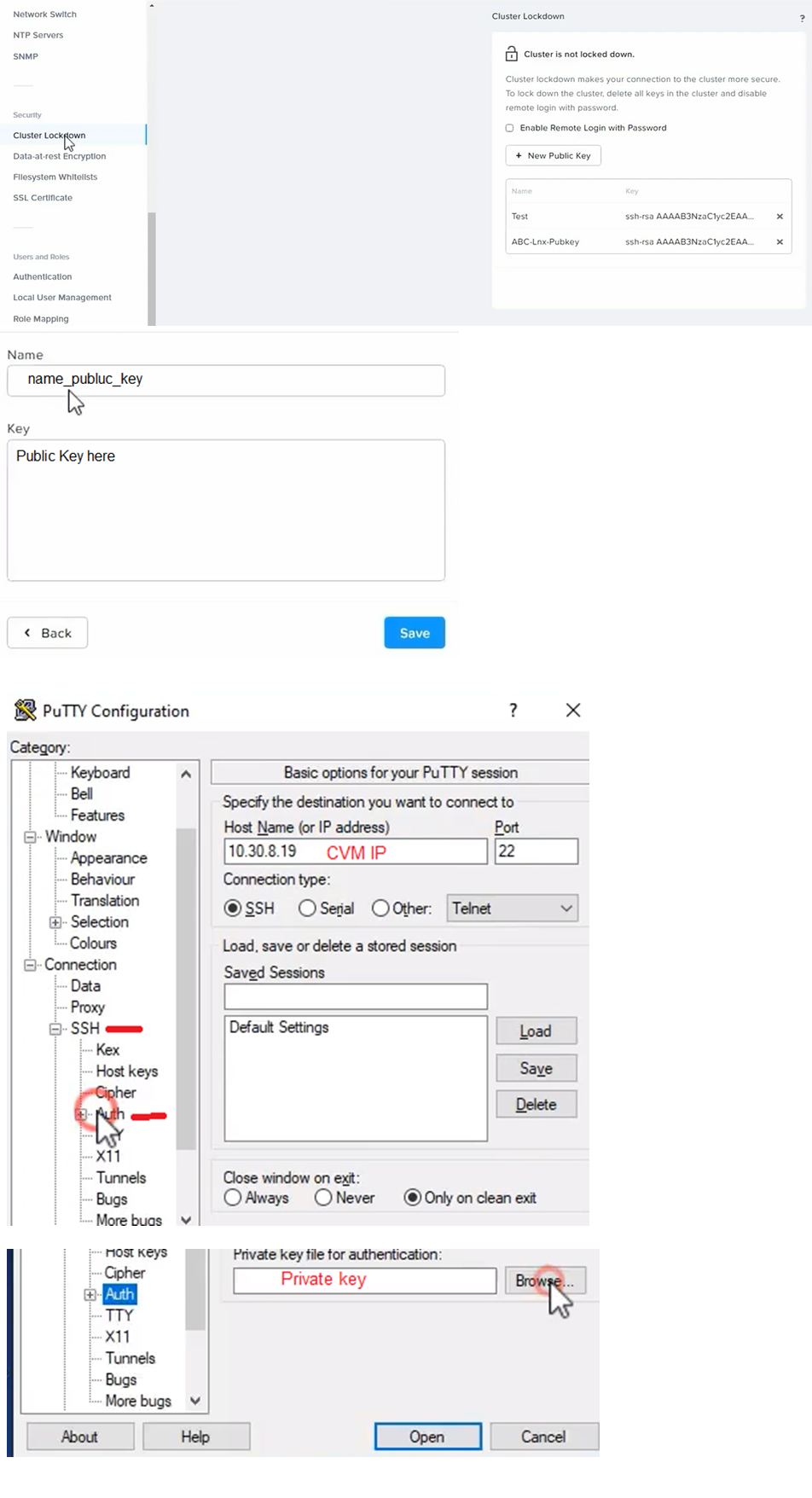
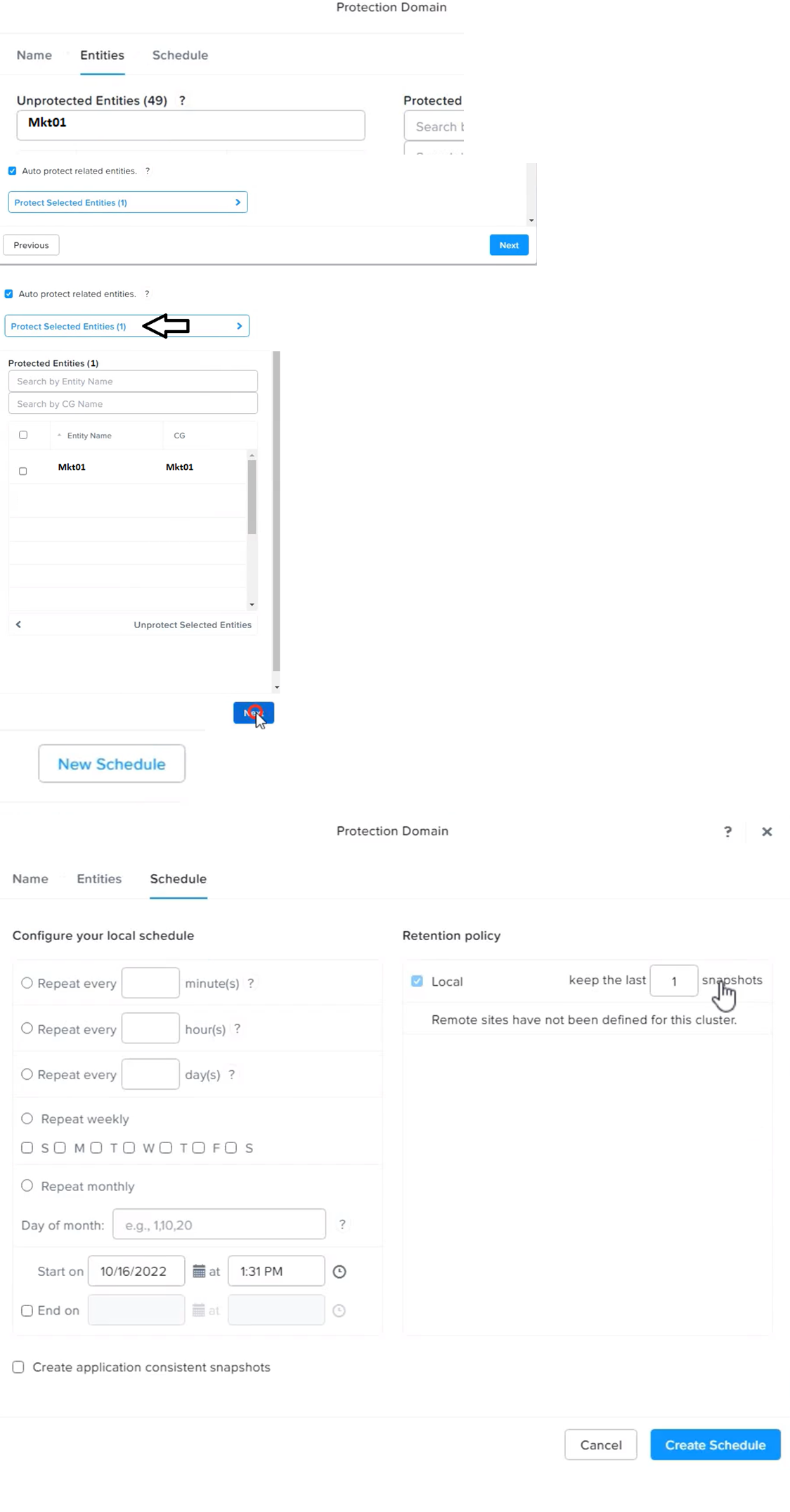
Get 16 Nutanix Certified Master - Multicloud Infrastructure (NCM-MCI)v6.5 questions Access in less then $0.12 per day.
Nutanix Bundle 1:
1 Month PDF Access For All Nutanix Exams with Updates
$200
$800
Buy Bundle 1
Nutanix Bundle 2:
3 Months PDF Access For All Nutanix Exams with Updates
$300
$1200
Buy Bundle 2
Nutanix Bundle 3:
6 Months PDF Access For All Nutanix Exams with Updates
$450
$1800
Buy Bundle 3
Nutanix Bundle 4:
12 Months PDF Access For All Nutanix Exams with Updates
$600
$2400
Buy Bundle 4
Disclaimer: Fair Usage Policy - Daily 5 Downloads
Nutanix Certified Master - Multicloud Infrastructure (NCM-MCI)v6.5 Test Dumps
Exam Code: NCM-MCI-6.5
Exam Name: Nutanix Certified Master - Multicloud Infrastructure (NCM-MCI)v6.5
- 90 Days Free Updates
- Nutanix Experts Verified Answers
- Printable PDF File Format
- NCM-MCI-6.5 Exam Passing Assurance
Get 100% Real NCM-MCI-6.5 Exam Dumps With Verified Answers As Seen in the Real Exam. Nutanix Certified Master - Multicloud Infrastructure (NCM-MCI)v6.5 Exam Questions are Updated Frequently and Reviewed by Industry TOP Experts for Passing NCM-MCI Exam Quickly and Hassle Free.
Nutanix NCM-MCI-6.5 Test Dumps
Struggling with Nutanix Certified Master - Multicloud Infrastructure (NCM-MCI)v6.5 preparation? Get the edge you need! Our carefully created NCM-MCI-6.5 test dumps give you the confidence to pass the exam. We offer:
1. Up-to-date NCM-MCI practice questions: Stay current with the latest exam content.
2. PDF and test engine formats: Choose the study tools that work best for you.
3. Realistic Nutanix NCM-MCI-6.5 practice exam: Simulate the real exam experience and boost your readiness.
Pass your NCM-MCI exam with ease. Try our study materials today!
Prepare your NCM-MCI exam with confidence!We provide top-quality NCM-MCI-6.5 exam dumps materials that are:
1. Accurate and up-to-date: Reflect the latest Nutanix exam changes and ensure you are studying the right content.
2. Comprehensive Cover all exam topics so you do not need to rely on multiple sources.
3. Convenient formats: Choose between PDF files and online Nutanix Certified Master - Multicloud Infrastructure (NCM-MCI)v6.5 practice questions for easy studying on any device.
Do not waste time on unreliable NCM-MCI-6.5 practice test. Choose our proven NCM-MCI study materials and pass with flying colors. Try Dumps4free Nutanix Certified Master - Multicloud Infrastructure (NCM-MCI)v6.5 2024 material today!
-
Assurance
Nutanix Certified Master - Multicloud Infrastructure (NCM-MCI)v6.5 practice exam has been updated to reflect the most recent questions from the Nutanix NCM-MCI-6.5 Exam.
-
Demo
Try before you buy! Get a free demo of our NCM-MCI exam dumps and see the quality for yourself. Need help? Chat with our support team.
-
Validity
Our Nutanix NCM-MCI-6.5 PDF contains expert-verified questions and answers, ensuring you're studying the most accurate and relevant material.
-
Success
Achieve NCM-MCI-6.5 success! Our Nutanix Certified Master - Multicloud Infrastructure (NCM-MCI)v6.5 exam questions give you the preparation edge.
If you have any question then contact our customer support at live chat or email us at support@dumps4free.com.
|